
Najczęściej używanym systemem do zarządzania treścią jest bez wątpienia WordPress. Prosta obsługa WordPress dla początkujących oraz jego konfigurowalny charakter sprawiają, że w kilka minut możesz stać się blogerem lub posiadaczem całkiem niezłej strony internetowej.
Obecnie większość firm oraz sklepów internetowych posiada witrynę z dodatkiem bloga. Każdy właściciel biznesu, chcący budować swoją pozycję oraz obecność w internecie, musi mieć blog i regularnie pisać wpisy oraz artykuły. Ponadto plusem prowadzenia bloga jest możliwość znaczącego wpłynięcia na ranking strony internetowej oraz ruchu.
Jednakże jeśli jesteś osobą „nietechniczną”, to nawet obsługa WordPressa może sprawiać problemy.
Wobec tego, aby uzyskać samodzielność na swojej stronie internetowej, musisz nauczyć się kilku rzeczy.
Obsługa WordPress dla początkujących – logowanie
Pierwszym krokiem, który należy wykonać, aby uzyskać dostęp do panelu administratora strony internetowej, jest logowanie.
Jak to zrobić?
Spójrz na swój adres strony internetowej i dodaj na samym końcu frazę „/wp-admin”. Zostaniesz przekierowany do okienka z formularzem logowania.
Przykład:
http://domena.pl/wp-admin
Uwaga! Jeżeli dopisek „/wp-admin” z jakiegoś powodu nie przekierowuje do formularza logowania, skontaktuj się z twórcą strony i spytaj o adres dostępu do panelu administratora. Zdarza się często, że dla bezpieczeństwa całej witryny oraz WordPressa deweloperzy celowo zmieniają standardowy adres „/wp-admin” na zupełnie inny, aby ochronić stronę przed niepowołanym dostępem.
Obsługa WordPress dla początkujących – kokpit i jego zrozumienie
Następnym krokiem jest poznanie podstawowych funkcji kokpitu WordPressa.
Chwilę po zalogowaniu do panelu administratora ujrzysz tzw. kokpit. Początkowo kokpit zawiera 5 różnych widgetów:
- Powitanie.
- Aktywności.
- Szybki szkic.
- Aktualności dotyczące WordPressa.
- W skrócie.
1. Powitanie.
Tutaj możesz znaleźć jedne z najważniejszych linków, które przekierują Cię do różnych funkcji oraz ustawień WordPressa.
2. Aktywności.
Ten widget pokazuje ostatnią aktywność na Twojej stronie internetowej oraz blogu. Możesz zobaczyć, kto dodał komentarz oraz jakiej jest on treści.
Dodatkowo dołączone są tutaj linki do szybkiego przejścia do moderacji komentarzy.
3. Szybki szkic.
Dzięki tej opcji masz możliwość stworzenia szybkiego szkicu do łatwej publikacji. Po napisaniu tytułu oraz treści Twojego szkicu zapisz go, a pod spodem pojawi się jego zawartość. Zauważ, że tytuł wpisu zmienił się w link. Teraz każdy szybki szkic będzie przekierowywał Cię do pełnego edytora, gdzie możesz pisać nowe wpisy oraz artykuły.
4. Aktualności dotyczące WordPressa.
Tutaj można zobaczyć najnowsze wiadomości z oficjalnego bloga WordPress. Warto sprawdzać treść tego widgetu, ponieważ informuje on na bieżąco o aktualizacjach do najnowszej wersji.
5. W skrócie.
Widget „W skrócie” pokazuje krótkie podsumowanie dotyczące Twojej strony WordPress. Obejmuje licznik wpisów, stron oraz komentarzy. Na samym dole pokazuje wersję systemu WordPress oraz nazwę motywu.
Spójrz teraz w górną lewą część swojego kokpitu. Są tam dwie rozwijalne zakładki:
- Opcje ekranu. W tej zakładce możesz dostosować wyświetlanie widgetów w kokpicie. Aby usunąć lub dodać aktywny widget, wystarczy zaznaczyć lub odhaczyć dany element.
- Pomoc. Zbiór bardzo użytecznych informacji, przez co obsługa WordPress dla początkujących staje się jeszcze prostsza.
Obsługa WordPress dla początkujących – zrozumienie ustawień oraz opcji
Jeżeli zrozumiesz pewne opcje oraz funkcje WordPressa, będziesz sprawnie poruszał się po swojej stronie i panelu administratora.
Skupmy się na najważniejszych, ponieważ nie sposób wszystkie opisać:
1. Strony oraz wpisy.
WordPress obsługuje różne typy treści, czyli strony oraz wpisy. Jako początkujący, możesz mieć problem z rozróżnieniem ich.
Wpisy odnoszą się do treści blogowych, które będziesz publikować na swoim blogu. Są pokazywane od najnowszego do najstarszego. Wpisy mają opcje społecznościowe oraz możliwość komentowania przez odbiorców. Każdy Twój wpis jest również pokazywany oraz aktualizowany w kanale RSS.
Strony odnoszą się do statycznej części Twojej witryny internetowej. Przykładowo mogą być to strony:
- „O nas”
- „Kontakt”
- „Oferta”
- itd.
2. Bezpośrednie odnośniki (permalinki).
Statyczne adresy URL nazywane są bezpośrednimi linkami. Takie adresy są trwałe i nie ulegają zmianie, stąd z języka angielskiego nazwa „permalinks”. WordPress obsługuje różne struktury adresów, które możesz wybrać i zmienić w ustawieniach:
Ustawienia -> Bezpośrednie odnośniki:
- Prosty: http://www.domena.pl/?p=123
- Dzień i nazwa: http://www.domena.pl/2016/10/31/przykladowy-wpis
- Miesiąc i nazwa: http://www.domena.pl/2016/10/przykladowy-wpis
- Liczbowy: http://www.domena.pl/archiwa/123
- Nazwa wpisu: http://www.domena.pl/przykladowy-wpis
- Własny format: http://www.domena.pl/[własny wybór]
Dzięki własnemu formatowi bezpośrednich odnośników możesz sam stworzyć niestandardową strukturę adresów. Jednakże dla osób „nietechnicznych” odradzamy eksperymentowanie z własnym formatem, ponieważ jeden błąd może spowodować, że strona nie będzie działać prawidłowo i będzie trzeba skontaktować się ze specjalistą.
Dla najlepszego zrozumienia strony internetowej przez wyszukiwarkę zalecamy wybrać format nazwa wpisu lub miesiąc i nazwa. Jest to dosyć mocno powiązane z SEO.
3. Widoczność treści wpisów oraz podstron.
WordPress ma funkcję kontroli dostępu, która pozwala decydować, kto może zobaczyć treść danej podstrony lub wpisu, a kto nie.
Gdy opublikujesz wpis lub nową podstronę, WordPress domyślnie ustawia treść jako publiczną. Jeżeli potrzebujesz ochrony przed niepowołanym dostępem, możesz taki wpis ustawić jako:
- Publiczny. Wpis lub strona będą widoczne dla wszystkich z chwilą publikacji.
- Zabezpieczony hasłem. Wybranie tej opcji poprosi wszystkich użytkowników, którzy odwiedzili dany wpis lub stronę o hasło, aby uzyskać dostęp. Jest to bardzo przydatna opcja zabezpieczenia poufnych informacji, które mogą zobaczyć np. tylko współpracownicy.
- Prywatny. Jeżeli wybierzesz tę opcję, to wpis lub strona będą widoczne tylko i wyłącznie dla Ciebie.
Obsługa WordPress dla początkujących – tworzenie wpisów na blog
Oczywiście nie mogło zabraknąć tworzenia wpisów oraz ich publikowania i usuwania.
Wobec tego, aby stworzyć swój wpis, przejdź do zakładki: Wpisy -> Dodaj nowy.
Zostaniesz przekierowany od razu do ekranu, w którym możesz edytować wszystko, co jest związane z Twoim wpisem.
Znajdziesz tutaj podstawowy edytor tekstu do formatowania treści (jest bardzo intuicyjny, jeżeli kiedykolwiek spotkałeś się z Wordem).
Oprócz intuicyjnych opcji możesz zauważyć te już mniej jasne od samego początku:
1. Dodawanie kategorii oraz tagów.
Załóżmy, że prowadzisz blog o zdrowej żywności. Korzystanie i przypisanie wpisu do kategorii pomoże Tobie oraz czytelnikom określić np. to, czy danie jest z kuchni chińskiej, czy też polskiej.
Ponadto, WordPress pozwala na dodanie różnych tzw. tagów. Są to rozszerzenia kategorii, dzięki którym możemy jeszcze bardziej określić, o czym jest dany wpis.
2. Obrazek wyróżniający.
Jeżeli dodałeś już kategorie oraz tagi, to skoncentruj się na załączeniu do wpisu obrazka wyróżniającego. Kliknij odnośnik „Ustaw obrazek wyróżniający”. Po chwili otworzy się panel, do którego będziesz mógł przeciągnąć zdjęcie, które będzie adekwatne do tematyki wpisu.
3. Szkic oraz publikacja.
Jeżeli uporałeś się z punktem 1 oraz 2, to następny krokiem jest podgląd.
Kliknij przycisk „Podejrzyj”.
WordPress automatycznie otworzy nową zakładkę i pokaże Ci, jak Twój wpis będzie wyglądał. Jako że jest to na razie tylko szkic, to nikt nie jeszcze zobaczy treści wpisu. Po kliknięciu „Publikuj” artykuł zostanie pokazany wszystkim czytelnikom.
Co, jeżeli się pomyliłeś i nie chcesz, aby artykuł był jeszcze publiczny?
W okienku „Opublikuj” spójrz na pole „Stan” i kliknij odnośnik „Edytuj”. Teraz możesz zmienić stan wpisu na szkic, który oczekuje na przegląd (moderację).
Obsługa WordPress dla początkujących – instalacja wtyczek
Wtyczki znacząco rozszerzają możliwości Twojego WordPressa. Jeżeli przejdziesz w panelu administratora do zakładki „Wtyczki”, zostanie Ci ukazana lista aktualnie zainstalowanych wtyczek. Na samej górze znajduje się przycisk „Dodaj nową”, który umożliwi instalację rozszerzeń.
Jeżeli zdecydujesz się na instalację wtyczki, nie zapomnij, że trzeba jeszcze ją włączyć.
Obsługa WordPress dla początkujących – podsumowanie
Mimo że każdy zapewnia łatwość w obsłudze WordPressa, to początki mogą być bardzo trudne, zwłaszcza dla osób „nietechnicznych”. Mam nadzieję, że ten krótki poradnik pomoże Ci w szybkiej nauce najpopularniejszego systemu do zarządzania treścią na świecie.
Jeżeli chcesz dowiedzieć się więcej o WordPressie, to polecamy nasze inne wpisy z tej kategorii.
Miłego blogowania!


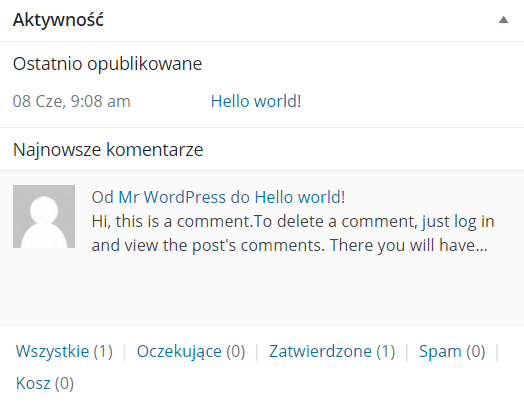
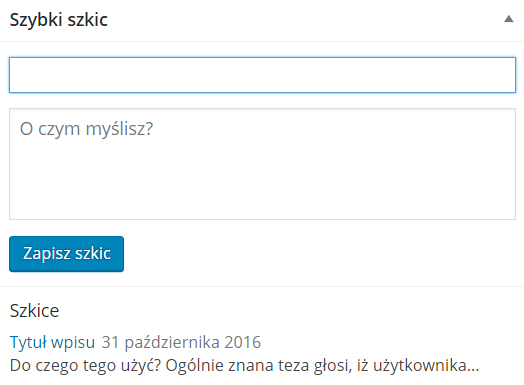
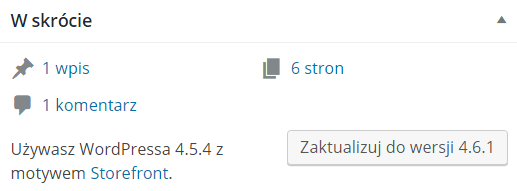

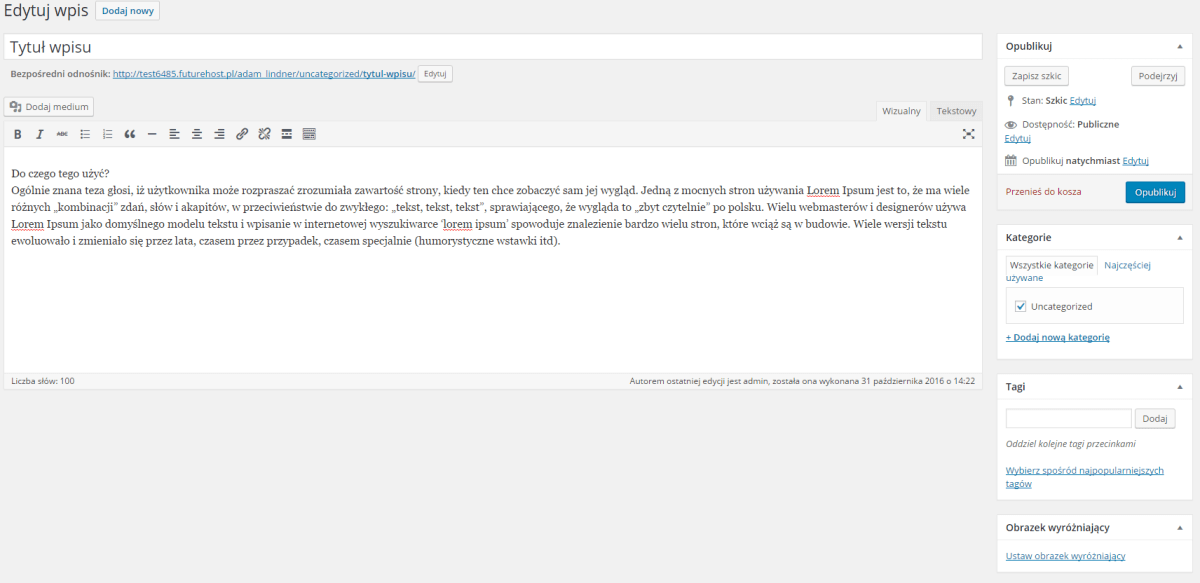

Jak zawsze, bardzo dobry poradnik!
Dodał bym o częstym problemie, a mianowicie po instalacji i uzupełnieniu treścią ściągnięciu noindex, follow w ustawieniach prywatności. Poza tym bardzo fajny artykuł.
jak zmienić logo oraz zdjęcie główne na stronie?
Klaudio, zależy to od motywu, który wykorzystujesz na stronie internetowej (a dokładnie od jego opcji).
Cześć czy mając wykupiona domenę w innym serwisie mogę na niej zbudować stronę www w WordPress?
Oczywiście. Domenę oraz hosting możesz mieć u całkowicie dwóch różnych dostawców, te dwie rzeczy można dowolnie sparować ze sobą.